亲爱的小红书社区开发者们,你们好!今天我要向大家介绍的是一款强大而实用的工具——最新发布的《12月adb最新版本》,在这个新版本中,adb(Android Debug Bridge)带来了诸多令人惊喜的功能升级,无论是对于资深的开发者还是初学者来说,都将大大提升开发调试的效率,让我带领大家深入了解这个新版本的特点以及如何使用它。
什么是adb?
adb,即Android Debug Bridge,是一个命令行工具,允许开发者与设备进行通信,通过adb,开发者可以对设备进行一系列操作,如安装和调试应用程序、访问设备上的文件等,它是Android开发过程中不可或缺的一部分。
12月adb最新版本的特点
1、兼容性更强:最新版本的adb对Android设备的兼容性更强,支持更多型号的设备和操作系统版本。
2、性能优化:新版本的adb在性能上进行了优化,提高了与设备的通信速度,减少了延迟。
3、新增功能:新版本adb新增了诸多实用功能,如Wi-Fi adb连接、应用管理、设备日志查看等。
4、界面优化:用户界面更加友好,操作更加便捷。
三、如何安装和使用最新《12月adb最新版本》?
1、下载安装:访问官方网站或可靠的第三方下载平台,下载最新版本的adb安装包,安装过程与其他软件类似,按照提示完成即可。
2、连接设备:使用adb之前,需要将Android设备与电脑连接,可以通过USB数据线连接,也可以通过Wi-Fi连接。
3、检查设备连接:在命令行中输入“adb devices”,查看设备是否成功连接。
4、开始使用:根据需求,使用adb的各种命令进行开发调试,安装应用、卸载应用、查看日志等。
实用教程与技巧分享
1、Wi-Fi adb连接:通过Wi-Fi连接设备,无需数据线即可进行开发调试,确保设备和电脑连接到同一Wi-Fi网络,然后在设备中开启“开发者选项”并启用“USB调试”,通过命令行输入特定命令,建立设备与电脑的Wi-Fi连接。
2、应用管理:使用adb可以轻松管理设备上的应用程序,通过命令安装、卸载、启动应用程序,以及查看应用程序的运行状态等。
3、设备日志查看:开发者可以通过adb查看设备的日志信息,了解应用程序的运行情况,这对于调试和解决问题非常有帮助。
4、快捷键操作:掌握一些常用的adb快捷键,可以大大提高开发效率,使用“adb shell”进入设备命令行界面,使用“adb push”和“adb pull”命令传输文件等。
常见问题及解决方案
1、设备连接失败:确保设备已启用“开发者选项”和“USB调试”,并且已连接到电脑,尝试更换USB数据线或重新连接设备。
2、adb命令无法识别:确保adb安装正确,并且环境变量配置正确,可以尝试重新安装adb并配置环境变量。
3、其他问题:如遇到其他问题,可查阅adb官方文档或社区论坛,寻求解决方案。
最新《12月adb最新版本》为开发者带来了诸多惊喜和便利,通过掌握这个强大的工具,开发者可以更加高效地进行开发调试,希望本文能帮助大家更好地了解和使用这个新版本adb,为开发工作带来更多乐趣和便利。

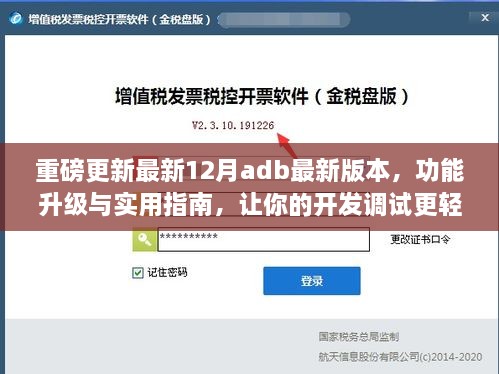
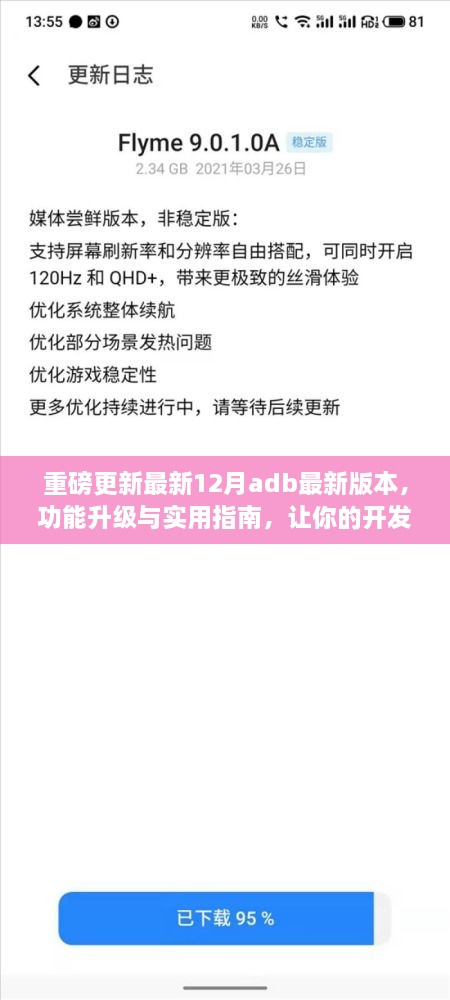
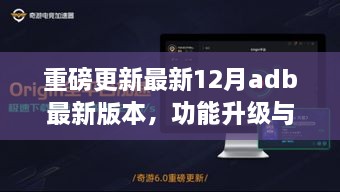

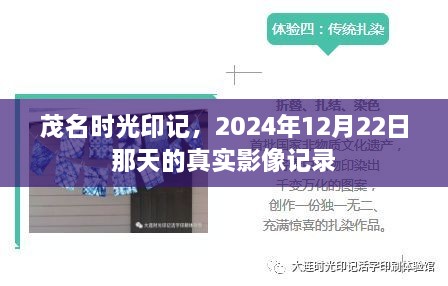



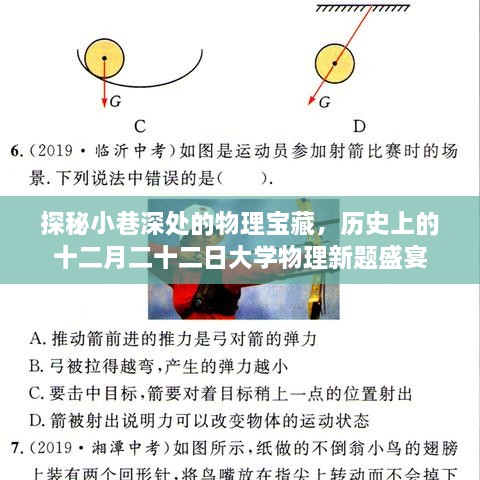

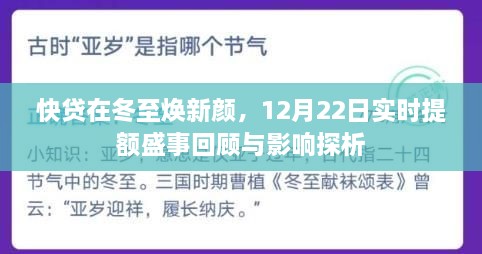
 蜀ICP备2022005971号-1
蜀ICP备2022005971号-1
还没有评论,来说两句吧...